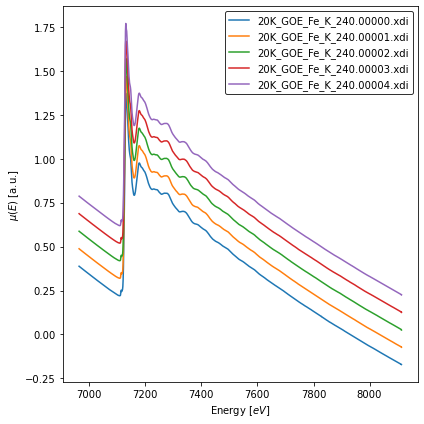1. Interactive Tkinter dialog to plot spectra¶
Last update: June 2021
This tutorial shows how to create a basic interactive dialog to select files to read and plot XAS spectra. For this we will be using the Tkinter (Tk interactive) library of Python.
The following steps are covered in this notebook:
Creating a TKinter dialog to ask for filenames.
Reading the files and plotting the contents through a specified backend.
Wrapping both routines in a single Tk widget application.
This tutorial assumes that the files that you want to visualize are available in your local machine. If no such files are available, you can download and uncompress the following example files: p65_example_files.zip
[1]:
from araucaria.utils import get_version
print(get_version(dependencies=True))
Python version : 3.9.4
Numpy version : 1.20.3
Scipy version : 1.6.3
Lmfit version : 1.0.2
H5py version : 3.2.1
Matplotlib version : 3.4.2
Araucaria version : 0.1.10
1.1. Creating a Tkinter dialog to ask for filepaths¶
As a first step we will create a dialog to request the filepaths for the files we want to visualize. We will use the Tk class to create a top-level widget, and the askopenfilenames() function to deploy the open dialog window.
Note that we assign the retrieved files paths to the fpaths variable, and then destroy the top-level widget. Lets run the code and inspect the results!
[2]:
from tkinter import Tk, filedialog
root = Tk()
fpaths = filedialog.askopenfilenames(initialdir = "/",title = "Select scan file")
root.destroy()
# printing filepahts
for fpath in fpaths:
print(fpath)
.../20K_GOE_Fe_K_240.00000.xdi
Note
Your filepaths will vary according to the location of files in your local machine.
If you want to access different files, just navigate and select them in the interactive Tk dialog.
1.2. Reading files and plotting XAFS spectra¶
Once the filepaths have been retrieved, we can use the functions available in the io_read module of araucaria. Here we will use the read_p65() function, since the spectra was aquired at the P65 beamline (PETRA III - DESY).
Pro tip
You can modify the code to read a file from another source. For this you can check the functions available at the io_read module.
Some notes about the code:
For convenience we create a template figure with the fig_xas_template() function of
araucaria.Instead of using the pyplot() interface of
matplotlibto render the plot, we explicitly request the FigureCanvasTkAgg backend class to create a canvas.The canvas gets draw upon being instantiated, while the custom plot() function updates the axes by redrawing the artists.
[3]:
from os.path import basename
from araucaria.io import read_p65
from araucaria.plot import fig_xas_template
from matplotlib.backends.backend_tkagg import FigureCanvasTkAgg
# creating figure and axes instances
figkws = {'figsize': (6,6)}
fig, ax = fig_xas_template(panels='x', **figkws)
ax.set_ylabel('$\mu(E)$ [a.u.]')
# creating canvas
canvas = FigureCanvasTkAgg(fig)
canvas.draw()
def plot(fpaths):
"""Plots XAFS spectra from filepaths.
"""
# removing previous artists
for artist in ax.get_lines():
artist.remove()
# plotting new artists
mode = 'mu' # transmision mode
offset = 0.1 # offset for visualization
for i, fpath in enumerate(fpaths):
group = read_p65(fpath, scan=mode)
ax.plot(group.energy, group.mu + i*offset, label=basename(fpath))
ax.legend(edgecolor='k')
# redrawing the figure
canvas.draw()
# calling the plotting function
plot(fpaths)
# deleting canvas
del(canvas)
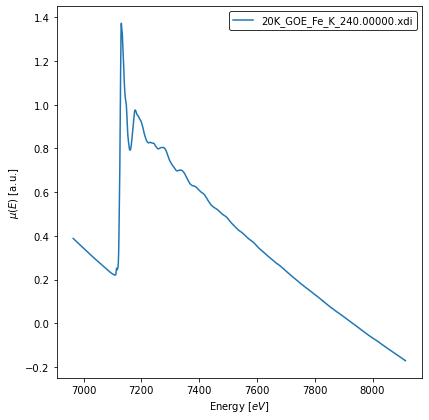
1.3. Wrapping routines in a single Tk widget application¶
We now combine the previous steps to produce a single Tk widget application. Once again we use a Tk instance for the toplevel widget, but we will attach it to an application that continously listens for user events:
We define a custom Application class with methods to create 3 widgets: (i) a plot button, (ii) a quit button, and (iii) the figure canvas. Note that upon instantiation the figure canvas gets created and displayed.
The Tk canvas is embedded in the widget using the FigureCanvasTkAgg backend canvas. We also provide an interactive navigation toolbar with the NavigationToolbar2 class.
The Button widget is used for the buttons. In particular, the plot button displays the open dialog window and updates the plot with the selected files.
Lets run this code to plot spectra through a widget application!
[4]:
from os.path import basename
from tkinter import Frame, Tk, Button, filedialog
from araucaria.io import read_p65
from araucaria.plot import fig_xas_template
from matplotlib.backends.backend_tkagg import FigureCanvasTkAgg, NavigationToolbar2Tk
class Application(Frame):
def __init__(self, master=None):
super().__init__(master)
master.geometry('600x600')
master.title('Tk interactive plot')
self.master = master
self.pack()
self.create_widgets()
def create_widgets(self):
# plot button
self.plot_button = Button(self)
self.plot_button["text"] = "Select files and plot"
self.plot_button["command"] = self.plot
self.plot_button.pack()
# quit button
self.quit = Button(self, text="Quit",
command=self.master.destroy)
self.quit.pack()
# figure canvas
figkws = {'figsize': (6,6)}
self.fig, self.ax = fig_xas_template(panels='x', **figkws)
self.ax.set_ylabel('$\mu(E)$ [a.u.]')
self.canvas = FigureCanvasTkAgg(self.fig, master = self.master)
self.canvas.draw()
# placing the canvas on the Tkinter window
self.canvas.get_tk_widget().pack()
# creating the Matplotlib toolbar
self.toolbar = NavigationToolbar2Tk(self.canvas, self.master)
self.toolbar.update()
# placing the toolbar on the Tkinter window
self.canvas.get_tk_widget().pack()
def plot(self):
self.fpaths = filedialog.askopenfilenames(initialdir = "/",
title = "Select scan file")
# removing previous artists and resetting prop cycle
for artist in self.ax.get_lines():
artist.remove()
self.ax.set_prop_cycle(None)
# plotting new artists
mode = 'mu'
offset = 0.1
for i, fpath in enumerate(self.fpaths):
group = read_p65(fpath, scan=mode)
self.ax.plot(group.energy, group.mu + i*offset, label=basename(fpath))
self.ax.legend(edgecolor='k')
self.fig.tight_layout()
# redrawing the figure
self.fig.canvas.draw()
root = Tk()
app = Application(master=root)
app.mainloop()